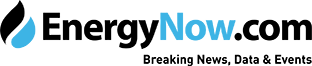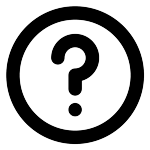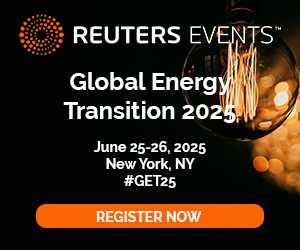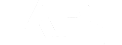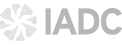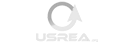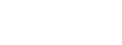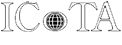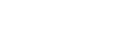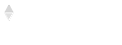by Yogi Schulz
Reduce the risk of Zoombombing
Zoombombing has emerged as the newest word in the English language as malicious vandals have crashed Zoom videoconferences and covered the screen with graffiti or worse for all to see. Such outcomes are of course:
- Embarrassing to the host.
- Disruptive and time-wasting for the participants.
- Detrimental to reputation or brand messaging if external participants are involved.
The management of Zoom Video Communications, Inc. has apologized for the security lapses of their software and has promised improvements.
However, even perfect software won’t prevent some of this appalling behavior. Here are some Zoom best practices and related software settings that will dramatically reduce the risk of Zoombombing of your videoconferences.
Update Zoom software
In response to the complaints, Zoom has published new software releases containing security improvements.
Zoom will automatically install available updates on launch. As meeting host or participant, launch Zoom early to apply any new software releases before the scheduled start time for your meeting.
Don’t publish meeting IDs
It’s easy to publish the link to your Zoom meeting on event websites such as Meetup, Evite, or Eventbrite for all the world to see. This is an invitation to disaster because malicious vandals can join your meeting as easily as your intended audience.
Instead, email the link to your Zoom meeting only to those who have accepted your meeting invitation. Of course, the bad guys can register like anyone else. Read Remove meeting disruptors below for how to rid yourself of bad actors.
Use a per-meeting ID
Don’t use your default Personal Meeting ID (PMI) for meetings. Zoom assigned the PMI to your account when you created the account. Once a meeting disruptor knows your PMI, he or she can join any meeting you schedule. You can see your PMI under Profile when you log in to the Zoom website.
Instead of using your PMI, use a per-meeting ID, that will be used only for a single meeting. Zoom’s support page Scheduling meetings shows that generating a random per-meeting ID for extra security is the default.
Stop meeting disruptors
If a meeting disruptor has managed to crash your meeting despite your preemptive efforts, you can quickly stop the disruption by following these steps:
- Click on Manage Participants in the tool bar at the bottom of the screen to open the Participant panel on the right side of the screen.
- At the bottom of the Participant panel click on Mute All. That will immediately stop all audio interference.
- Review the Participant names.
- Hover over the offending Participant and click on More to display the menu.
- Click on Remove.
- At the bottom of the Participant panel click on Unmute All.
- Click on down caret at the top of the Participant panel to Close the Participant panel.
- State a quick apology and continue your meeting.
Disable screen-sharing for participants
Screen-sharing is a wonderful collaborative feature of Zoom meetings. It’s also a great feature for meeting disruptors that want to create chaos.
It’s a good practice to restrict access to screen-sharing to yourself as host. Launch the Zoom website, login and follow these steps:
- Click on Settings in the left-hand menu.
- The web page for Schedule Meeting will be displayed.
- Scroll down quite a ways to Screen sharing.
- Under Who can share? click on Host Only.
- Under Who can start sharing when someone else is sharing? click on Host Only.
- Click on “Save” when it appears.
You can also change the screen-sharing setting during your Zoom meeting by following these steps:
- Click on the up caret to the right of the green Share Screen button in the tool bar at the bottom of the screen.
- Click on Advanced Sharing Options…
- The Advanced Sharing Options dialog box will display.
- Click on Only host under Who can share?
Remove meeting disruptors
As host you can monitor the participant list. If you see anyone you don’t recognize, you can remove the person from the meeting or at least send him or her a Chat message to provide some more information about who they are.
To more easily identify meeting disruptors and remove them from the meeting if necessary, follow these steps:
- Launch Zoom, login, click on gear-shaped Settings icon on the upper-right side of the screen. Click on Video.
- Check Always display participant names on their video.
- Uncheck Hide non-video participants.
During the Zoom meeting, follow these steps to remove a meeting disruptor:
- Click on Manage Participants in the tool bar at the bottom of the screen to open the Participant panel on the right side of the screen.
- Hover over a Participant and click on More to display the menu.
- Click on Remove.
- Click on down caret at the top of the Participant panel to Close the Participant panel.
Lock meeting
Lock meeting is a Zoom feature that prevents further participants from joining a meeting in progress once you are confident everyone you want in the meeting has joined.
During the Zoom meeting, lock the meeting by following these steps:
- Click on Manage Participants in the tool bar at the bottom of the screen to open the Participant panel on the right side of the screen.
- Confirm everyone you are expecting is listed.
- Challenge anyone who shouldn’t be there with a Chat message.
- Follow the steps for Remove meeting disruptors above if necessary.
- At the bottom of the Participant panel click on More to display the menu.
- Click on Lock meeting.
- Click on down caret at the top of the Participant panel to Close the Participant panel.
Enable Waiting Room feature
Through the Waiting Room feature you can see who is attempting to join the meeting before allowing them access. With this feature enabled, you will have to Admit each participant.
To enable the Waiting Room feature for all subsequent meetings if you are the administrator for the account, follow these steps:
- Click on Account Management.
- Click on Account Settings.
- Click on Meeting.
- Click on Waiting Room.
- Choose All participants or Guest participants only.
One of the consequences of enabling the Waiting Room feature is that Join before Host is disabled for all subsequently scheduled meetings. That’s helpful.
Once Waiting Room is enabled, you will have a choice to either remove a participant or put person in waiting room if you observe potentially problematic behavior.
Tags: Zoombombing, videoconference, Zoom
About Yogi Schulz
Share This:




 CDN NEWS |
CDN NEWS |  US NEWS
US NEWS